User interface
Collection
Under the files tab it is possible for the Collection Administrator to manage Collection wide "unmanaged files". This is the same type of unmanaged files area as is available in each Space.
All files added to the unmanaged files for a Collection can be accessed by all users invited to a collection - independent of which Spaces they have access to.
Note
If a file is not intended to be visible to all users of the ShareAspace installation, it should not be placed in the Collection level unmanaged files area.
Only the Collection Administrator can add and remove files and folders.
One use for the Collection unmanaged files area is for icons used by Space Template configuration files, i.e. module tile icons and SoftType icons.
Note
When managing Space Templates it might also be necessary for the Collection Administrator to also upload any custom files referenced by a Space Configuration Template. Again this is likely to be mainly SoftType and Tile icons.
Managing files and folders is done via the top ribbon menu.

Space
The files module lets you upload and download unmanaged files to and from the Space file vault.
The files uploaded to the unmanaged file vault can be used for a couple of different scenarios.
- As a very simple way to share files
- As a staging area for files that should be connected to PLM data, thus becoming "Managed" files.
- As a staging area for files to be imported (used by the Data Exchange module)
- As a staging area for exported files (the results from a Data Exchange export Job)
Warning
The maximum allowed length of the full path of folders and file is 256 characters. In a file name the following characters are not allowed: ", *, /, :, <, >, ?, , | and also not the equivalent of these: \a (alarm character), \b (backspace character), \t (tab character), \n (new line character), \v (vertical tab character), \f (form feed character), \r (carriage return character).
Areas
The unmanaged files are handled within three main categories per Space.
- Space - Files accessed by all users within a space
- Participant - One folder per Participant in the Space. Files accessed by users with access to each Participant
- User- User files only accessible by the user. Each user has its own User folder
Layout
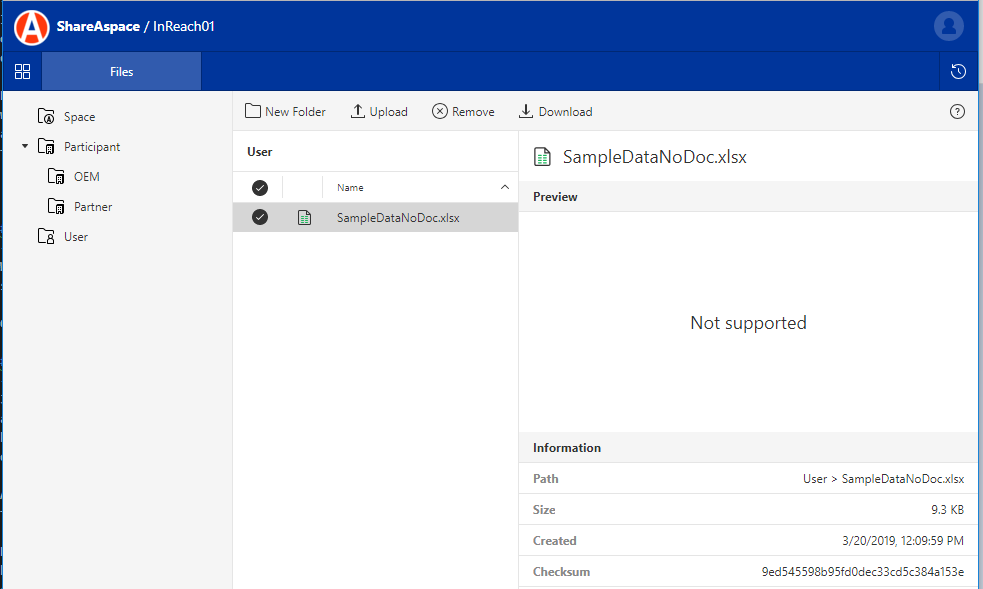
The left hand tree view shows the folder structure for each available area within the Space.
The center area lists the files within a selected folder. Above the file list area is a Ribbon menu for managing the files and folders.
The right hand side area shows the details about a selected file
Access
Files and folders put under the Space folder can be accessed by all users within a Space.
Metadata about files and folders put under the a Participant folder can be accessed by users with Read access to the selected Participant. To be able to download/upload files it is required that the user has the File Vault Access modifier.
Files and folders put under the User folder will only be accessible by the current User.
Features
Upload
To upload a file, you have two options. First select a target folder and:
- Upload a file using the
Uploadbutton in the ribbon menu or.. - Drag and drop a file to the file list area
The files will upload in chunks. For larger files you will see an upload manager appearing when starting the upload.
Uploads can be canceled or paused. If the upload is paused it is possible to resume the upload at a later time.
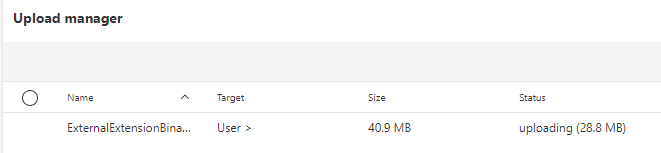
ZIP-files
If you upload .zip files, these can be unpacked by the system. A folder must be selected for the unpack operation.
Download
To download a file, simply select the file and click the Download button in the ribbon menu.
Selecting multiple files or a folder and clicking download will have the system packaging the files in a ZIP package. This ZIP package is what you will download.
Create folder
To create a folder, select the parent folder and click the New folder button in the ribbon menu.
Delete
To delete a file or a folder, select the file/folder and click the Delete button in the ribbon menu.
Move file
It is possible to drag and drop files in the file vault in order to move them.